dブックはPC(パソコン)で読むことができます。
スマートフォン端末などはdブックアプリを利用して読むこともできますが、PCの場合はブラウザのビューアを用いた閲覧となり、ストリーミング形式で読むことになります。
電子書籍サイトによってはPC(デスクトップ)版のビューアアプリが提供されている場合もありますが、dブックに限って言えば、PC専用のアプリは提供されていないので、ブラウザから読む形となります。
また、電子書籍サイトの「本棚」から本を選んで読むのが一般的ですが、dブックはマイページから本を選ぶため、他の電子書籍を利用している方は、やや使いにくく感じるかもしれません。
ブラウザビューアでの閲覧となりますが、Windowsはもちろん、Macでも電子書籍を読むことができます。
そこでこのページでは、dブックをPCで読む流れやPC版ビューアの使い方・読み方を画像付きで解説しています。
dブックで購入した本をPCで読むには?
dブックで購入した電子書籍を読むには、「マイページ」の「購入した本」から作品を選び読むことができます。
「本棚」「ライブラリ」のように購入済み作品が管理できる本棚機能から本を選んで読む電子書籍サービスが多いですが、dブックは購入履歴から読む流れとなります。
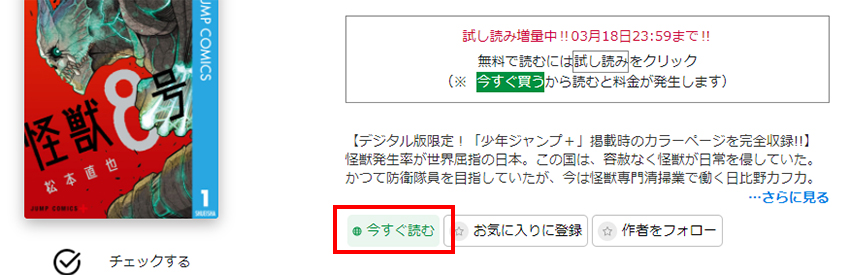
購入した作品を探して、作品詳細ページの「今すぐ読む」からも読むことができますが、探す手間がかかるので、通常は「マイページ」→「購入履歴」の手順で読むのが一般的かと思います。
また、購入済み作品を「お気に入り」または「チェック」に登録して、マイページ「お気に入り / チェック」からも読むことができますが、この方法も登録の手間が必要なのでやや手間がかかります。
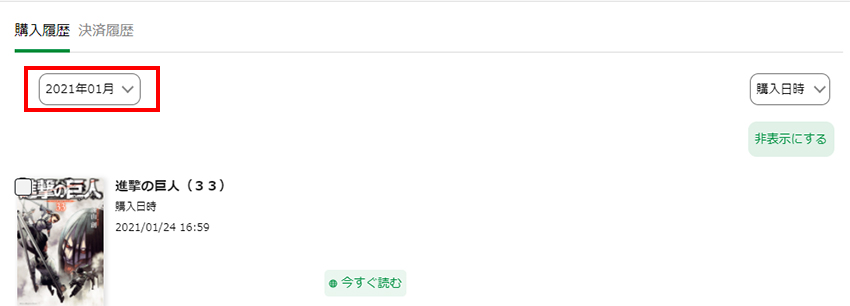
購入履歴画面では、プルダウンメニューから購入年月を指定すれば、購入済み作品の一覧が表示されるので、「今すぐ読む」ボタンをクリックすればブラウザビューアが起動して読めるようになります。
PCはストリーミングのみで、ダウンロードはできない
前述しましたが、dブックではPC版の本棚アプリは提供されていないので、ブラウザビューアでの閲覧となります。
電子書籍データのダウンロードは不可で、PCで読む場合はストリーミング形式のみ。つまり、オフライン状態で読むことはできません。
スマートフォンのようなモバイルデバイスと比べて、外で利用する機会は少ないと思うので個人的には問題ないと思いますが、色々な設定ができる本棚アプリで自分の好みに合わせて読むことは難しいです。
なお、iOSやAndroid端末向けに本棚アプリが提供されているので、移動中や出先で読む場合はdブックアプリをインストールしておきましょう。
dブックアプリの機能や使い方、読み方の解説とSDカード保存先の変更方法
無料作品の読み方
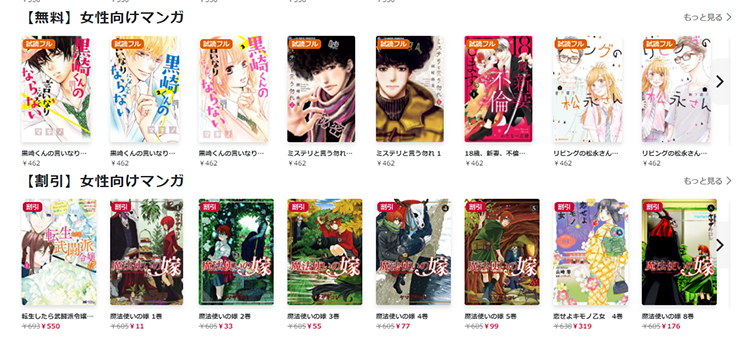
dブックでは3000冊以上の無料作品を配信しており、誰でも読むことができます。
もちろんPCでも閲覧が可能で、タダで一冊丸ごと試し読みが可能。
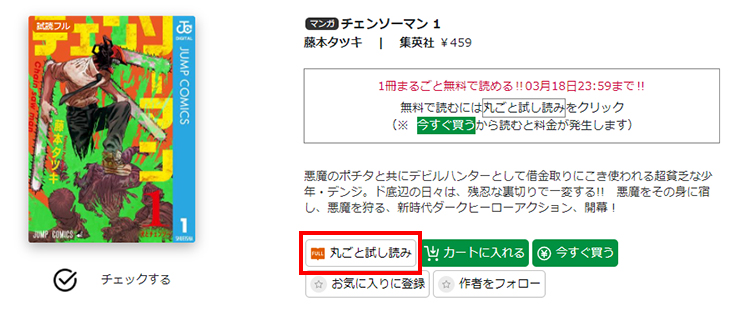
無料作品は購入ではなく、「丸ごと試し読み」からそのまま読むことができます。
カートに入れて購入手続きを行うと、料金を支払って購入する形になるので、無料で読む場合は必ず「丸ごと試し読み」から読むようにしましょう。
dブックは無料作品がとても充実しているので、時間が空いたときにサッと読むのにもおすすめです。
パソコンの推奨環境
dブックはWindows PCとMacで読むことができます。
執筆時点での推奨環境は以下になります。
OS:Windows 10 以上およびMac OS 10.6 以上
推奨ブラウザ:Chrome 79 以降
なお、最新の情報はdブック公式サイトにてご確認お願いします。
dブックのPCブラウザビューアの使い方・読み方
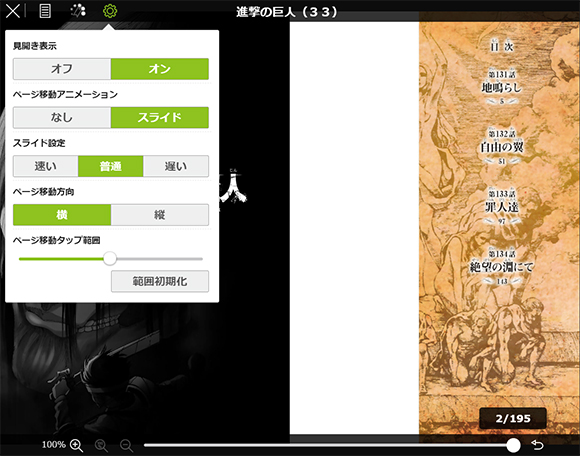
PC版のブラウザビューアでは、画面左右部分のクリックやマウスホイール、キーボードの左右方向キーでページめくりができます。
また、画面中央部分をクリックするとビューアメニューが表示されます。
ビューアメニューでは目次の表示や、しおりの追加・編集、ビューアの設定が可能。
設定画面では見開き表示のオン/オフやページ移動アニメーション、スライド設定などが変更できます。
以下では主な機能と使い方を解説いたします。
縦読み・横読みに変更する
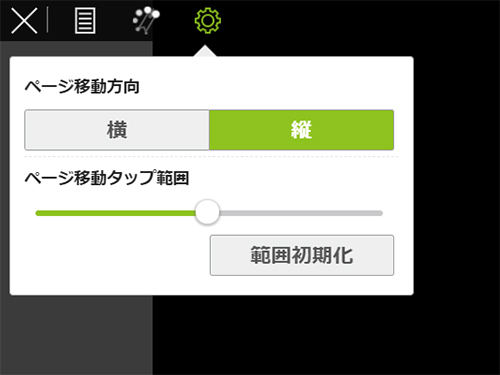
ビューア設定の「ページ移動方向」を「横」「縦」から選ぶことができます。
初期状態では横読みに設定されているので、縦読みに設定したい場合は「縦」に変更することで縦読みに切り替えることができます。
設定後、そのまますぐに縦読みで続きを読むことができるので便利です。
横読みに戻したい場合は、同じ流れでページ移動方向を「横」に選択すれば横読みに変更することができます。
しおり
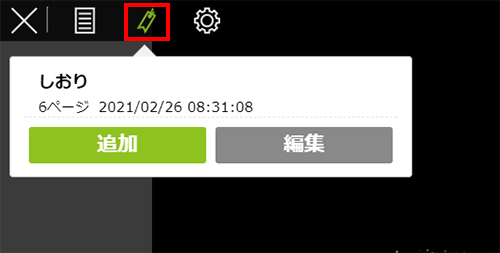
画面上部の「しおり」では閲覧中のページにしおりを追加したり、名前の編集、移動などができます。
続きから読む
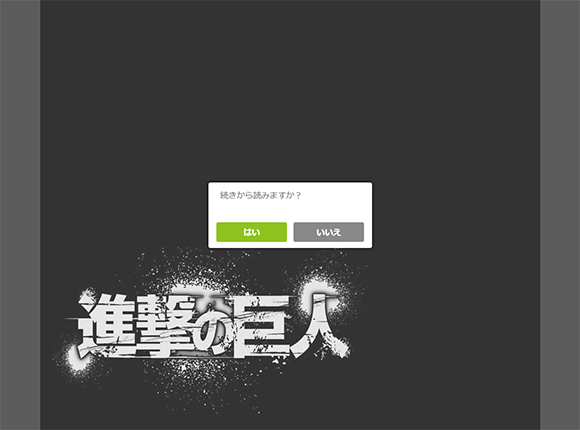
途中で終了した作品を再び開くと「続きから読みますか?」と表示されます。「はい」を選択すると途中から読むことができ、「いいえ」を選択すると最初から読むことができます。
dブックでPCを利用するメリット・デメリット
dブックをPCで読む最大のメリットは、画面サイズが大きいので見開き表示で快適に読書が楽しめることです。
スマートフォンはどこでも読めて便利ですが、画面が小さいので目が疲れるなどのデメリットがあります。
PCで読む場所は限られますが、見開き表示で読みたい方はPCから読むと良いでしょう。
一方で、PCでは電子書籍のデータをダウンロードできないなどのデメリットもあります。
メリット
画面サイズが大きいので見開き表示で読める
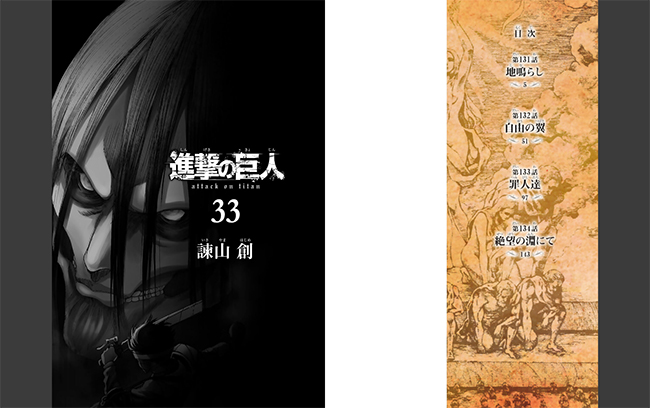
横読みで見開き表示を「オン」にすると見開きで読むことができます。
画面が大きいので拡大・縮小する必要がないので、快適に読めます。
キーボードの方向キーやマウスホイールでページ移動ができるのも地味に便利だったりします。
PCなので自宅での利用がメインになりますが、読みやすいのでおすすめ。
購入後そのまま読める
dブックで電子書籍を購入するにはWeb版のストアにアクセスする必要があります。
PCの場合はストアで購入後、アプリのインストール不要でそのまま読むことができるので気軽に読むことができます。
デメリット
ダウンロードができない
電子書籍サイトによってはデスクトップ版アプリで電子書籍をダウンロードして読むことができるサービスもありますが、dブックはブラウザビューアのみ閲覧できるので、電子書籍をダウンロードして閲覧することができません。
ストリーミングで読むため、常にインターネット環境が必要となります。
自宅で読む分にはあまり問題ないとは思いますが、中には不便に感じる人がいるかもしれません。
本棚がなく、やや使いにくい
dブックで購入した電子書籍を読むためには「マイページ」→「購入した本」→「購入月の選択」という流れで読むのが一般的かと思います。
電子書籍サイトの多くは「本棚」にアクセスして本を選んで読む流れなので、dブックはやや面倒で使いにくい印象です。
「本棚」画面で本の一覧が表示されるほうが個人的には使いやすいと思います。

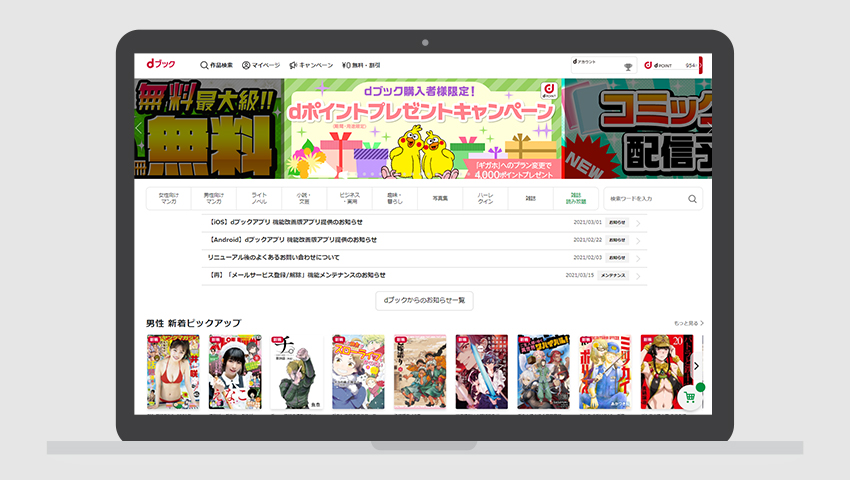
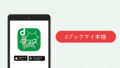
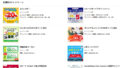
コメント