dブックはiPhoneやiPadなどのiOS端末とAndroid端末用に「dブックマイ本棚」をリリースしています。
このアプリを使えば購入した電子書籍をダウンロードしてオフラインで読めるほか、無料漫画の閲覧などができます。
サービスリニューアルに伴い、本棚アプリの使い勝手も大きく変わったため、リニューアル前からアプリを利用していた方はやや使いにくく感じる部分もあると思います。
この記事では、iOSとAndroid端末別に本棚アプリの機能や使い方、ビューアでの読み方の解説やSDカードへの保存方法など、詳しくご紹介していきます。
dブックのマイ本棚アプリとは?

dブックで購入した電子書籍の管理や閲覧、無料作品の閲覧、試し読みができるアプリです。
アプリの主な機能は下記になります。
- おすすめ作品の確認
- ランキングの確認
- 電子書籍の検索&試し読み
- 購入済み作品の管理と閲覧
アプリのホーム画面はおすすめ作品や割引中作品、新着作品などが並びます。
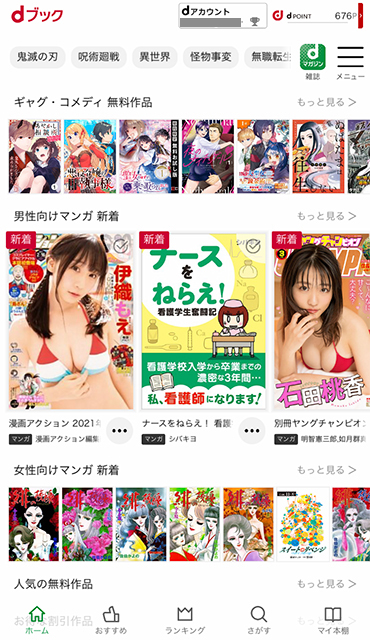
dブックアプリのメニューは「ホーム」「おすすめ」「ランキング」「探す」「マイ本棚」がありますが、「マイ本棚」以外は電子書籍作品を探したり、試し読みする機能となります。
購入した電子書籍を読む場合は「マイ本棚」に切り替えて、読む流れとなります。
まとめると、dブックのマイ本棚アプリは無料作品を読んだり、おすすめやランキングから電子書籍を探して試し読みしたり、購入した作品を読むアプリとなります。
リニューアル前は購入済み作品を読むアプリに特化していましたが、リニューアル後は様々な機能が追加されています。
dブックアプリの評判・レビュー
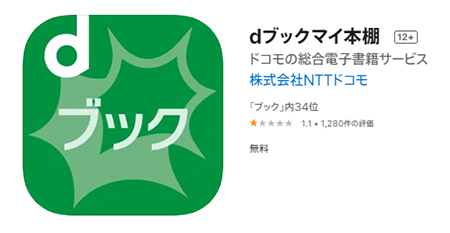
リニューアル後は電子書籍の表示・管理方法、一括ダウンロードができないなど評判はあまり良くありません。
評判を簡単にまとめると
- 購入した作品の整理がしにくい
- 漫画が探しにくい
- 一括ダウンロードができない
- 電子書籍の表紙がなかなか表示されない
- アプリ上で電子書籍が購入できない
- マイ本棚機能をメインにしてほしい
などの声が多い印象です。
iOS版の新しいアプリの評価・レビューは、1,280件の評価があり、評価は1.1/5と、やはり評判は良くありません。
特にリニューアル前から利用してきたユーザーは、大きく仕様が変わったことにより、評価が大きく下がった可能性もあります。
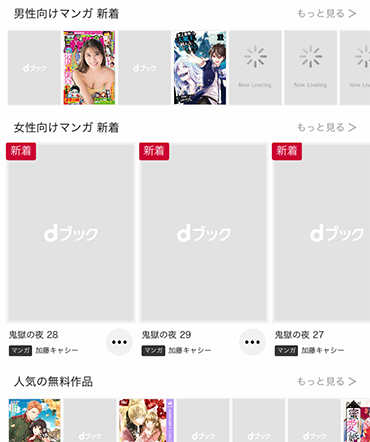
実際、筆者もdブックアプリを開くと、ホーム画面の表紙の一覧がなかなか表示されないのは若干ストレスに感じました。
これは利用者側の回線状況も影響している可能性も否定できませんが、他の電子書籍アプリではスムーズに表示されたので、改善の余地はまだまだありそうな気がします。
そのほか、dブックの口コミを一部ご紹介します。
dブックくそめんどいな
アプリから買えないはいいけど、ならサイトに飛べるようにしてくれよ— かよ (@kayoko12081531) April 18, 2023
dポイントがほしいので最近は電子書籍をdブックで購入してるけどアプリが使いづらくて辛い…
— だんでん (@dandensan) January 19, 2023
ルパン三世の
文庫コミックが全巻
dブックで、一冊税込99円やったから、
全巻買ったてばよ!!— リッシー (@JOHJIYLIISHYYYY) February 19, 2021
あかんな。
スマホで買う用のサイトじゃなくなったっぽい。
帰ってPCで買お。
dブックからの移行予定は無いから早めに直して欲しい。— 火ウナギ (@GHihira) February 24, 2021
いつの間にかdブックの本棚のアプリ変わってたけど新しいほう個人的にめちゃめちゃ使いづらい…
古いほうも新刊出たら更新してくれれば古いほう勝手に使い続けるのに…— 柚詩(ゆうた) (@for_crimson_air) February 24, 2021
やはりネガティブな口コミが多い印象です。
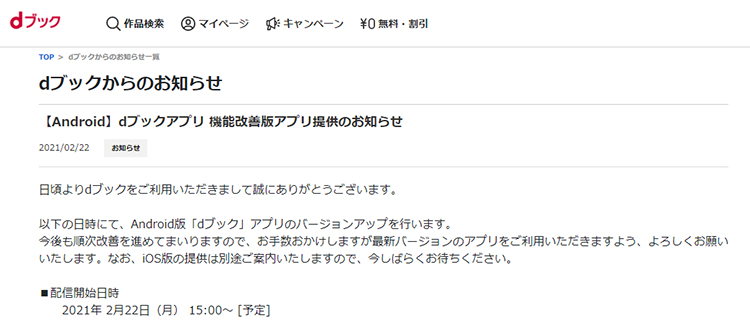
なお、公式ページではAndroid版dブックアプリの機能改善したアプリを提供するとのお知らせが公開されています。
「今後も順次改善を進めてまいります」とあり、今後に期待したいところ。
なお、iOS版の提供も予定されているようですが、まだ提供時期などは未定となっています。(執筆時点)
dブックアプリの機能紹介と使い方
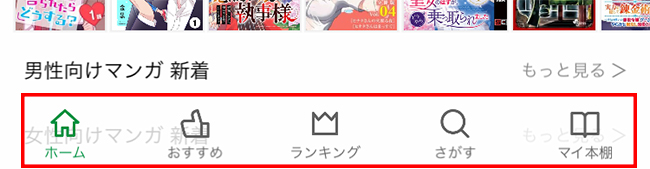
dブックアプリの主な機能や使い方について解説していきます。
おすすめ
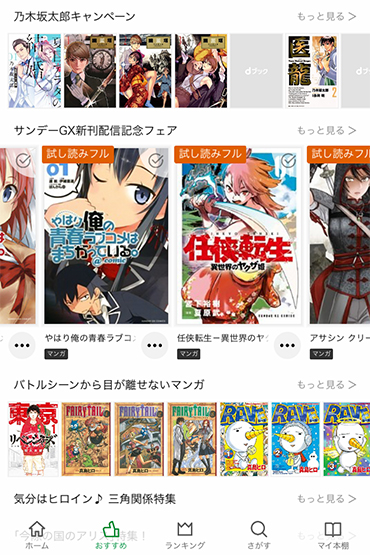
dブックアプリの「おすすめ」では、様々なテーマごとにおすすめ作品が表示されています。
特集やキャンペーン中の作品など今注目の作品も並びます。
横にスクロールすると、さらに作品が確認できるほか、「もっと見る」で一覧を表示することができます。
無料で読めるおすすめ漫画も紹介されていることがあるので、スキマ時間に読むのもおすすめです。
ランキング
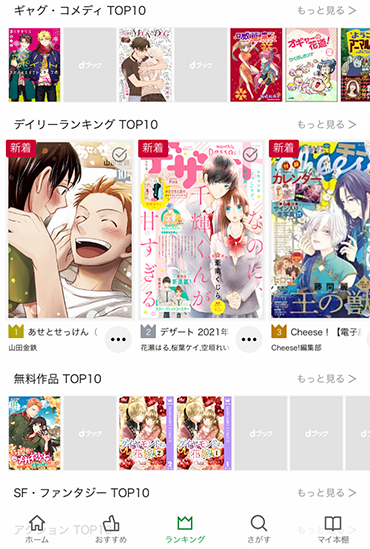
「ランキング」では様々なテーマ、カテゴリーごとにランキング形式で人気作品が掲載されています。
執筆時点では例えば下記のようなランキングが紹介されています。
- デイリーランキング
- 無料作品TOP10
- SF・ファンタジーTOP10
- アクションTOP10
- 恋愛TOP10
- ミステリー・サスペンスTOP10
- 歴史・時代TOP10
- ヒューマンドラマTOP10
- スポーツTOP10
今人気がある作品から自分好みの作品を探すのは良さそうです。
表紙部分をタップすれば、そのまま試し読みすることができます。
さがす
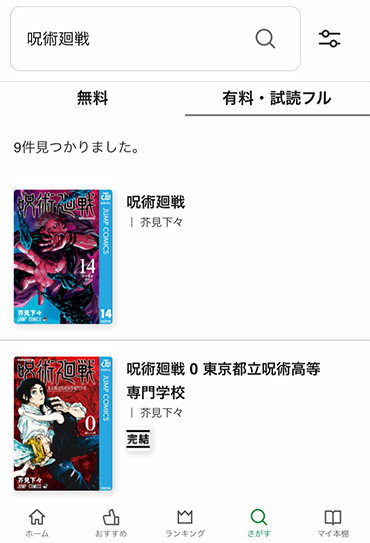
dブックの「さがす」では、作品名や著者名を検索フォームに入力して、読みたい作品や関連作品を直接探すことができる機能です。
そのまま試し読みすることも可能ですが、直接アプリ内で購入することはできませんので、購入する場合はWeb版のdブックストアにアクセスして購入手続きするようにしましょう。
マイ本棚
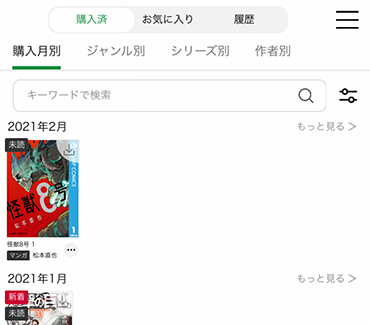
「マイ本棚」はdブックで購入した電子書籍を読むための本棚機能です。
購入済みの作品は同期されて、アプリの本棚にも反映されます。
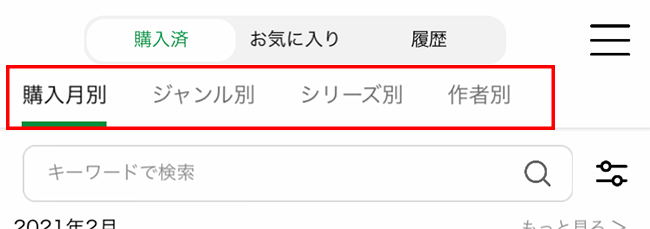
購入済み電子書籍は「購入月別」「ジャンル別」「シリーズ別」「作者別」で並べ替えることができます。
また、「未読」「既読」から絞り込むことも可能。
ビューア(閲覧)画面での操作と機能について

マイ本棚で読みたい作品をタップするとビューア(閲覧)画面が起動して読めるようになります。
左右のスライドでページ移動ができるほか、画面左右部分のタップでもページめくりができます。
また、画面中央部分をタップするとビューアメニューが表示されます。
ビューアメニューではビューア画面の終了や目次の一覧、しおり一覧、縦読み・横読みの切り替え、ビューアの設定などが行なえます。
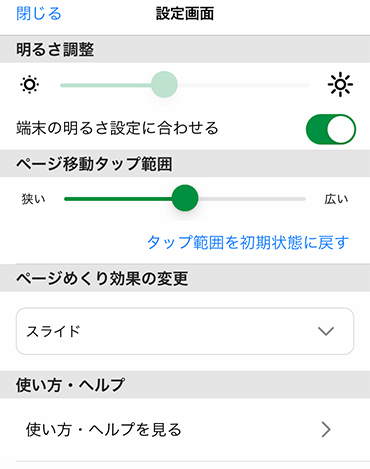
ビューアの設定画面では下記の項目が設定できます。
- 明るさ調整
- ページ移動タップ範囲
- ページめくり効果の変更
縦読み・横読みの設定も簡単なので、読む電子書籍や好みに合わせて設定しておきましょう。
※画面はiPhone版のものです。
iPhone・iPad版dブックアプリの特長と導入方法
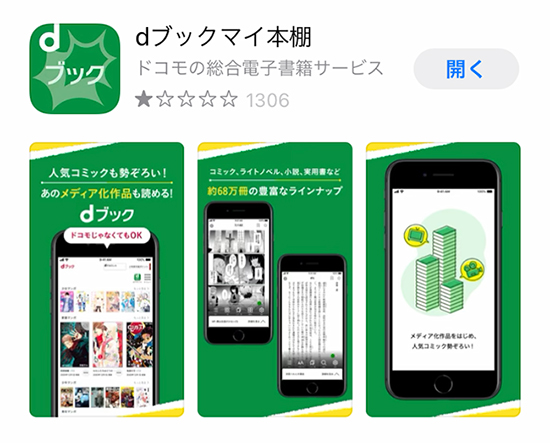
dブックアプリは対応するiPhoneとiPadでも利用可能。電子書籍のデータを端末にダウンロードしておけば、オフラインでも読むことができます。
アプリ内では電子書籍を購入することができないので、Web版のdブックストアから購入して、アプリで読む形となります。
アプリはApp Storeからダウンロードすることができます。
アプリのインストールが完了したら、ログインすることで、購入済み作品の閲覧が可能となります。
iPhoneまたはiPadはSDカード非対応なので、電子書籍データのダウンロード先は内部ストレージになります。
対応機種
iPhone
- iPhone 16 Pro Max
- iPhone 16 Pro
- iPhone 16 Plus
- iPhone 16
- iPhone 15 Pro Max
- iPhone 15 Pro
- iPhone 15 Plus
- iPhone 15
- iPhone 14 Pro Max
- iPhone 14 Pro
- iPhone 14 Plus
- iPhone 14
- iPhone 13 mini
- iPhone 13 Pro Max
- iPhone 13 Pro
- iPhone 13
- iPhone 12 mini
- iPhone 12 Pro Max
- iPhone 12 Pro
- iPhone 12
- iPhone 11 Pro Max
- iPhone 11 Pro
- iPhone 11
- iPhone XR
- iPhone XS Max
- iPhone XS
- iPhone X
- iPhone 8Plus
- iPhone 8
- iPhone 7Plus
- iPhone 7
- iPhone SE(第3世代)
- iPhone SE(第2世代)
- iPhone SE
- iPhone 6sPlus
- iPhone 6s
iPad
- 13インチiPad Pro(M4)
- 13インチiPad Air(M2)
- 12.9インチ iPad Pro(第6世代)
- 12.9インチ iPad Pro(第5世代)
- 12.9インチ iPad Pro(第4世代)
- 12.9インチ iPad Pro(第3世代)
- 12.9インチ iPad Pro(第2世代)
- 12.9インチ iPad Pro(第1世代)
- 11インチiPad Pro(M4)
- 11インチiPad Air(M2)
- 11インチ iPad Pro(第4世代)
- 11インチ iPad Pro(第3世代)
- 11インチ iPad Pro(第2世代)
- 11インチ iPad Pro
- 10.5インチ iPad Pro
- 9.7インチ iPad Pro
- iPad Air(第5世代)
- iPad Air(第4世代)
- iPad Air(第3世代)
- iPad Air 2
- iPad(第10世代)
- iPad(第9世代)
- iPad(第8世代)
- iPad(第7世代)
- iPad(第6世代)
- iPad(第5世代)
- iPad mini(A17 Pro)
- iPad mini(第6世代)
- iPad mini(第5世代)
- iPad mini 4
推奨環境
上記対応機種の
iPhone:iOS13.0~18.1
iPad:iPadOS13.1~18.1
※執筆時点での情報となります。最新の情報はdブック公式サイトにてご確認ください。
Android版dブックアプリの特長と導入方法
Android OSを搭載したスマートフォンまたはタブレット端末でもdブックの本棚アプリを利用することができます。
電子書籍のデータを端末に保存することでオフラインでも読むことが可能なほか、機種によっては保存先をSDカードに変更することもできます。
アプリはGoogle Playからダウンロードすることができます。
2月22日に機能改善版アプリが提供されています。
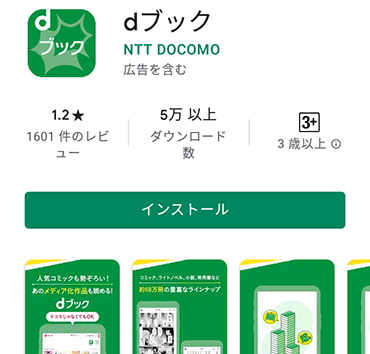
「インストール」ボタンをタップすればインストールが開始されます。
インストールが完了したら「開く」でアプリを起動します。
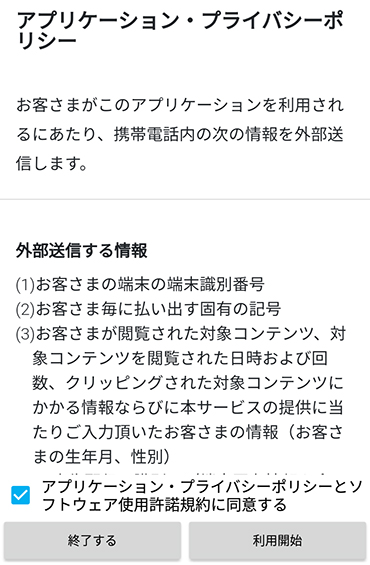
dブックの利用確認やアプリケーション・プライバシーポリシーを確認して「利用開始」をタップします。
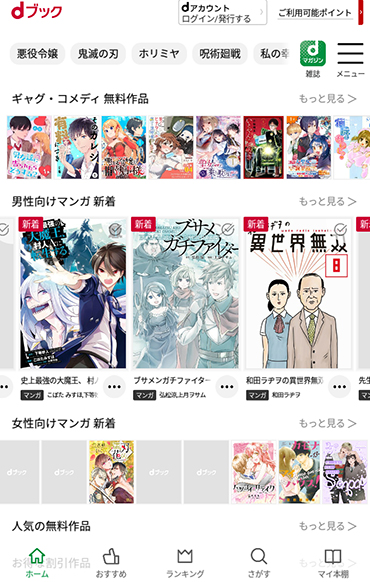
dブックアプリのサービスや使い方の表示後、ホーム画面に切り替わります。
この状態でも無料作品の閲覧や試し読みは可能ですが、購入済み作品を読むにはログインする必要があります。
下部メニューの「マイ本棚」をタップしてログインしましょう。

あとは購入済み作品をタップすればダウンロードが開始され、読むことができるようになります。
ダウンロード先をSDカードに変更する方法
SDカードを挿入できるAndroid端末は、電子書籍データのダウンロード先としてSDカードに指定して保存することができます。
筆者の環境では、初期状態では保存先が「本体メモリ」に設定されていたので、電子書籍をダウンロードする前に保存先を確認して、必要であれば保存先をSDカードに設定しておくようにしましょう。
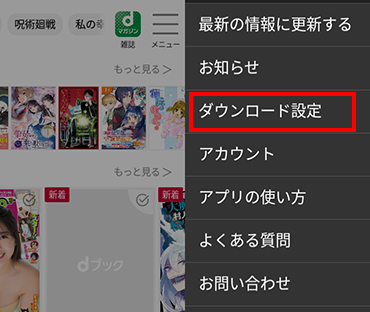
画面右上にあるメニュー(三本線)アイコンをタップすると表示される「ダウンロード設定」をタップします。
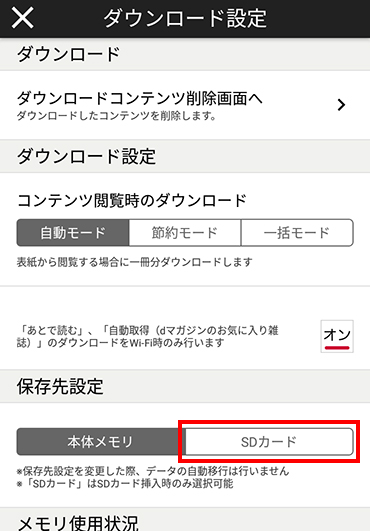
あとは保存先設定を「SDカード」に設定すればOKです。
ダウンロードした作品を削除する
ダウンロード設定画面では1度ダウンロードした作品を削除することもできます。
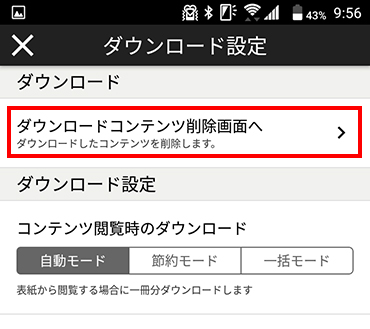
削除したい作品にチェックを入れて「削除」で消すことができます。
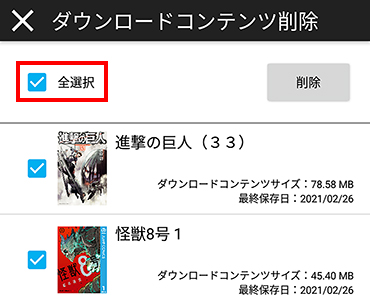
なお、全ての作品を削除する場合は「全選択」にチェックを入れて削除すれば、簡単に一括削除できます。
推奨環境
Android対応機種のOS7.0~15.0
※執筆時点での情報となります。最新の情報はdブック公式サイトにてご確認ください。

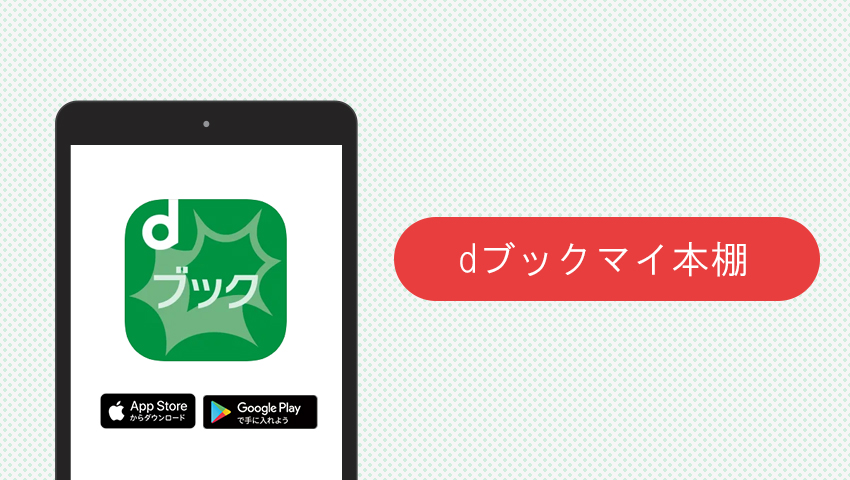
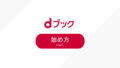
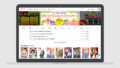
コメント